

С помощью приложения «Диктофон» Вы можете превратить iPod touch в портативное записывающее устройство, чтобы записывать голосовые заметки, лекции, мелодии и другой контент. Вы можете монтировать свои записи с помощью инструментов редактирования, таких как обрезка, замена и возобновление.
Вы можете использовать либо встроенный микрофон, либо совместимую гарнитуру, либо внешний микрофон для записи голосовых заметок.
Когда приложение «Диктофон» включено в разделе iCloud настроек или системных настроек устройства, Ваши записи появляются и обновляются автоматически на всех Ваших устройствах, на которых выполнен вход с использованием одного и того же Apple ID.
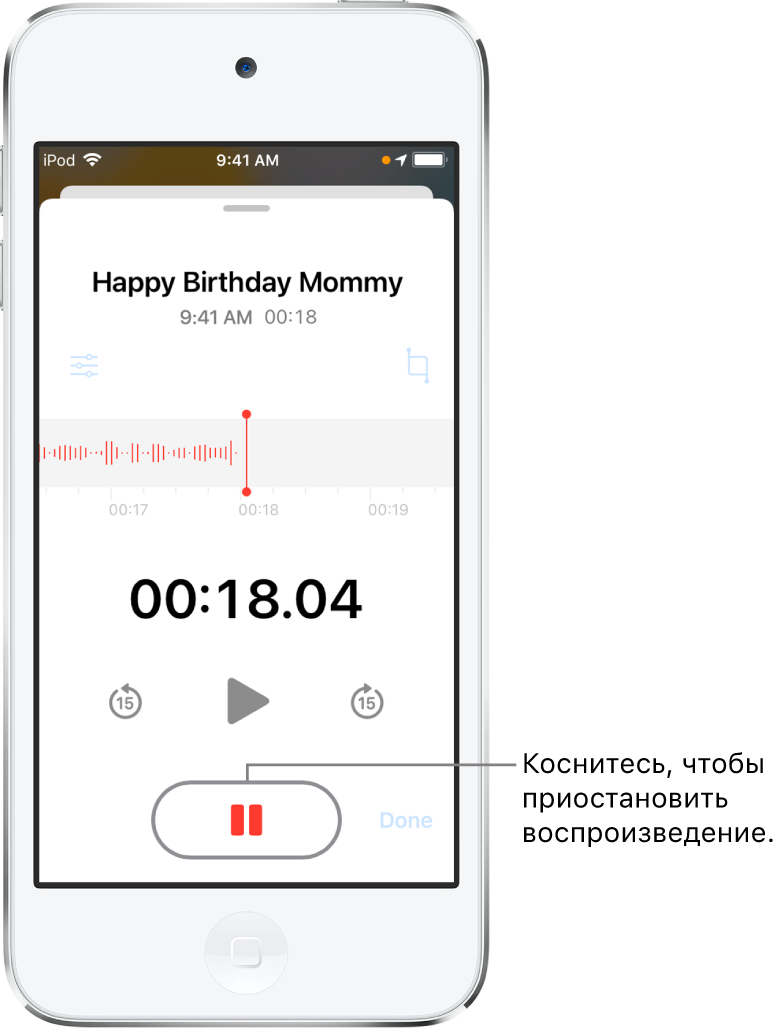

Изначально в качестве названия сохраненной записи будет указано «Новая запись» или название Вашей геопозиции, если Службы геолокации включены в разделе «Настройки» > «Конфиденциальность». Чтобы изменить название, коснитесь записи, затем коснитесь ее названия и введите новое название.
О том, как отредактировать запись, см. в разделе Редактирование записи в приложении «Диктофон».
Примечание. Когда для записи используется приложение «Диктофон», в целях конфиденциальности в верхней части экрана отображается оранжевая точка, указывающая, что микрофон включен.
Вы можете записывать отрывками, приостанавливая и возобновляя процесс записи.

Изначально в качестве названия сохраненной записи будет указано «Новая запись» или название Вашего местоположения, если службы геолокации включены в разделе «Настройки» > «Конфиденциальность». Чтобы изменить название, коснитесь записи, затем коснитесь ее названия и введите новое название.
Во время записи с помощью кнопки уменьшения громкости на iPod touch установите минимальный уровень громкости.
Во время записи Вы можете использовать другое приложение, кроме приложений, воспроизводящих аудио на устройстве. Если такое приложение начнет воспроизведение аудио, приложение «Диктофон» приостановит запись.
Если приложение «Диктофон» включено в настройках iCloud, Ваша запись сохранится в iCloud и автоматически появится на всех Ваших устройствах, на которых выполнен вход с использованием одного и того же Apple ID.
Записи, выполненные с помощью встроенного микрофона, являются монофоническими, но с помощью внешнего стереомикрофона можно сделать стереозапись. Внешний микрофон подключается к гнезду наушников или разъему Lightning на iPod touch. Ищите аксессуары, имеющие логотип Apple «Made for iPod touch» или «Works with iPod touch».